Dès la connexion, vous accédez à votre Tableau de bord Trip Keeper qui regroupe toutes les informations indispensables à votre gestion ainsi que l’accès au paramétrage de votre compte.

En haut à droite de votre écran, en cliquant sur votre nom vous pouvez accéder à vos informations, la configuration du compte, ainsi que le centre d’aide.
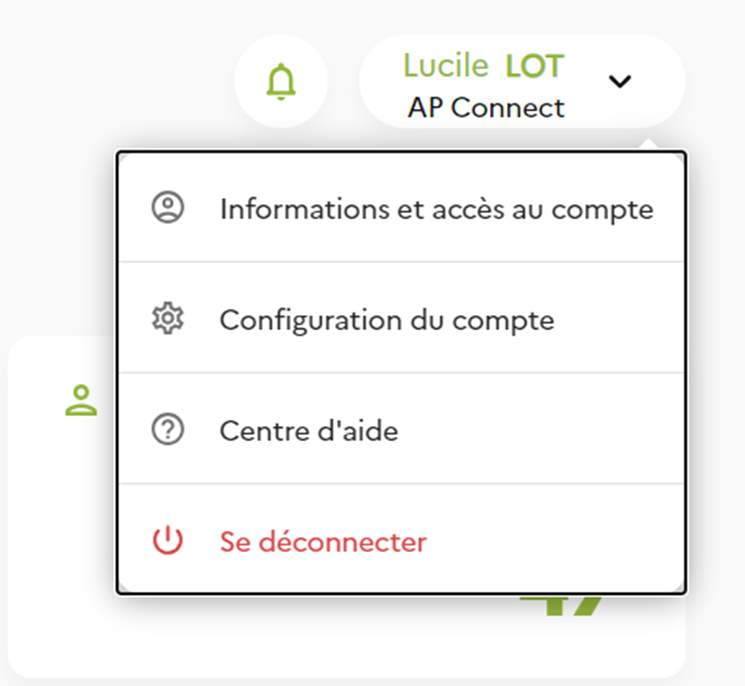
Les indicateurs de 1 à 4 ainsi que le 7 sont cliquables. Au clic, vous afficherez les informations détaillées.
1. Demandes de remboursement (à traiter)
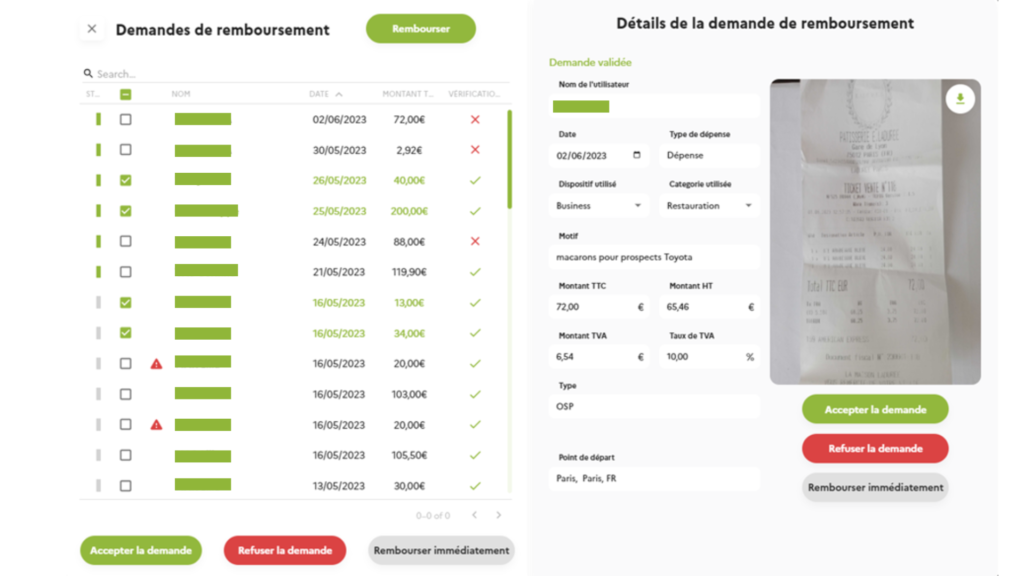
Cet indicateur recense les demandes de remboursement des collaborateurs de frais qu’ils ont payé avec leur moyen de paiement personnel ainsi que leurs justificatifs. Vous pouvez visualiser ces justificatifs et soit individuellement, soit en masse, accepter ou refuser les demandes de remboursement.
Pour un article plus détaillé, cliquez ici.
2. Dépenses à traiter par les utilisateurs
Cet indicateur donne le montant total des dépenses qui n’ont pas été justifiées par les utilisateurs. Ces derniers n’ont pas photographié le justificatif ni qualifié la dépense. En cliquant sur cet indicateur, vous afficherez le détail de ces dépenses et vous pourrez exporter cette liste sous format .csv.
Il s’agit néanmoins de dépenses qui ont été effectuées et débitées sur le compte de l’entreprise.
Le montant total affiché sur la tuile est déjà inclus dans l’onglet « Dépenses » que vous retrouvez au point 7.
3. Solde de votre compte
Cette tuile indique le montant disponible actuellement sur le compte Trip Keeper de l’entreprise. En cliquant dessus, vous êtes dirigé, dans un nouvel onglet, vers l’application bancaire où vous pouvez consulter votre compte et le détail des transactions.
4. Nombre d’utilisateurs
Cet indicateur vous indique le nombre d’utilisateurs de la solution, détenteurs d’une carte de paiement ou pas.
En cliquant sur l’indicateur, vous accédez à la liste des collaborateurs avec leurs coordonnées, leur profil et le nombre et montant de leurs dépenses associés aux émissions de CO² correspondantes.
Vous pouvez également ajouter de nouveaux utilisateurs depuis cette page, et gérer leur accès (plus de détails ici). Pour plus de détails sur l’onboarding, consultez ici.
5. Filtres
Vous pouvez appliquer différents filtres pour afficher vos dépenses selon plusieurs critères. Soit par périodes : année, mois, semaine, ou entre deux dates spécifiques. Soit par année calendaire. Soit par Dispositifs (Frais professionnels, Forfait Mobilités Durables, Crédit-Mobilité par exemple). Ces filtres sont cumulables.
6. Évolution de vos indicateurs
Vous pouvez visualiser d’une année à l’autre l’évolution de vos dépenses, du nombre de kilométrage parcouru, ainsi que la quantité de CO² rejetée selon 5 axes : euros, km, €/km, CO2, CO2/km..
7. Dépenses
Retrouvez le nombre et le montant des dépenses effectuées incluant les dépenses qui ne sont pas encore justifiées mais déjà débitées Pour plus de détails, consultez la page dédiée ici.
8. Analyse des dépenses par catégories
Enfin, en bas à droite de votre écran vous retrouverez un graphique résumant vos dépenses en quantité ou en valeur, ainsi que la répartition analytique par catégories (carburant, parking, hôtels…).
